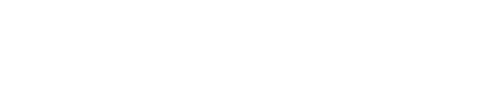Qu’est-ce que la signature Outlook
Une signature Outlook n’est rien de plus qu’un bloc de texte généré automatiquement à la fin de chaque email que vous envoyez. Ce bloc peut inclure votre nom, votre titre professionnel, vos coordonnées, telles que vos numéros de téléphone, votre adresse email, et même des liens vers vos sites web ou profils sociaux. En un sens, ça revient à laisser votre carte de visite virtuelle à chaque fin de vos mails. Avoir une signature e-mail appropriée donne un aspect de professionnalisme à vos e-mails, ainsi qu’une facilité pour les destinataires de se connecter avec vous ou de communiquer.
Pourquoi devriez-vous utiliser une signature dans Outlook
Si vous communiquez régulièrement par e-mail dans un cadre professionnel, vous devez absolument utiliser une signature dans Outlook. Outre le fait qu’elle donne un aspect professionnel à votre communication, elle fournit également toutes les informations nécessaires pour vous contacter sans avoir à chercher ailleurs. De plus, elle peut vous aider à promouvoir votre entreprise ou vos services, car vous pouvez y ajouter le logo et le slogan de votre entreprise, ou des liens vers des travaux ou des projets auxquels vous avez participé. En somme, cela vous permet de gagner en crédibilité et en confiance auprès de vos interlocuteurs.
Comment créer votre première signature dans Outlook
Ouvrir les paramètres de messagerie
Pour commencer à créer votre signature, vous devrez d’abord accéder à vos paramètres de messagerie. Dans Outlook, vous pouvez y accéder en allant dans « Options » puis « Paramètres de messagerie ». Il convient de noter que l’emplacement exact de ces paramètres peut varier en fonction de la version de l’outlook que vous utilisez. N’hésitez pas à utiliser la fonction de recherche de votre programme si vous rencontrez des difficultés pour les trouver. Une fois que vous êtes dans l’interface des paramètres de messagerie, vous devrez chercher une option appelée « Signature », généralement située dans le menu sur le côté gauche de l’écran.
Guide pas à pas pour la mise en place
i. Saisie de votre signature
Une fois dans les paramètres de signature, vous aurez la possibilité de saisir votre signature. Assurez-vous d’inclure les informations pertinentes, comme votre nom, votre titre professionnel et les coordonnées. Pour les coordonnées, réfléchissez bien aux informations que vous souhaitez partager. Si vous travaillez principalement par téléphone, n’oubliez pas d’inclure votre numéro. Si vous préférez l’e-mail, assurez-vous que l’adresse e-mail soit correcte et active. Vous pouvez également choisir d’inclure l’adresse de votre entreprise si elle est pertinente. L’important est que les informations que vous donnez soient précises et utiles pour le destinataire.
ii. Configuration de la mise en forme
Une fois que vous avez saisi le texte de votre signature, il est temps de penser à la mise en forme. Cela peut inclure la taille et la police du texte, ainsi que la couleur. Il est crucial de veiller à ce que votre signature soit lisible et professionnelle. Évitez les polices de caractères trop fantaisistes et difficiles à lire, ainsi que l’usage excessif de plusieurs couleurs qui pourraient distraire le destinataire ou créer des difficultés de lecture. Privilégiez une police standard, comme Arial ou Times New Roman, et réglez la taille pour qu’elle soit lisible mais pas trop grande. Concernant la couleur, le noir est le choix le plus sûr, mais vous pouvez aussi utiliser d’autres couleurs sombres si elles conviennent à votre identité de marque.
iii. Ajout d’images et de liens
De plus, vous pouvez ajouter des images et des liens à votre signature. Par exemple, si vous avez un logo d’entreprise que vous souhaitez inclure, vous pouvez facilement l’ajouter ici. De même, si vous avez un site web personnel ou professionnel que vous souhaitez promouvoir, vous pouvez inclure un lien direct dans votre signature. Pour ajouter une image, vous devrez d’abord la télécharger sur votre ordinateur, puis l’ajouter à votre signature en utilisant l’option « Insérer une image ». Vous pouvez ensuite la redimensionner et la déplacer pour qu’elle s’adapte bien au texte. Encore une fois, veillez à ce que tout lien ou image ajouté ne soit pas trop distrayant et reste professionnel.
Modifier votre signature Outlook
Comment retrouver votre signature
Si vous devez modifier votre signature pour une raison quelconque, il est assez simple de la retrouver. Pour ce faire, vous devrez retourner dans les paramètres de messagerie, puis accéder à la section « Signature ». Vous verrez alors une liste de toutes les signatures que vous avez créées jusqu’à présent. Cliquez simplement sur celle que vous voulez modifier.
Comment effectuer la modification
i. Comment changer le texte
Pour modifier le texte de la signature, cliquez simplement dans la zone de la signature et commencez à taper. Vous pouvez supprimer les anciennes informations, ajouter de nouvelles informations ou faire des modifications. Par exemple, si vous avez un nouveau poste ou de nouvelles coordonnées, vous pouvez les ajouter ici. Veillez à garder le texte clair et concis, et à ne pas inclure d’informations inutiles.
ii. Comment modifier les images et liens
De même, pour modifier les images ou les liens, cliquez simplement dessus et vous aurez l’option de les changer. Vous pouvez choisir de supprimer une image ou un lien existant, en ajouter un nouveau ou modifier un lien existant. Si vous modifiez une image, veillez à la redimensionner correctement pour qu’elle s’aligne bien avec le reste de votre signature. De même, si vous modifiez un lien, assurez-vous qu’il est toujours pertinent et utile pour le destinataire.
Sauvegarder et mettre en œuvre les modifications
Enfin, lorsque vous avez fait toutes les modifications que vous souhaitez apporter à votre signature, n’oubliez pas de cliquer sur le bouton « Sauvegarder » avant de quitter les paramètres de signature. Si vous oubliez de sauvegarder, toutes vos modifications seront perdues et vous devrez recommencer depuis le début. Une fois que vous avez enregistré vos modifications, votre nouvelle signature apparaîtra sur tous les e-mails que vous enverrez à partir de ce moment. Cela inclut non seulement les nouveaux e-mails que vous envoyez, mais aussi les réponses aux e-mails existants et les transferts.
Conseils pour une signature Outlook professionnelle
Les éléments à prendre en compte
i. Le contenu idéal pour la signature
Quand il s’agit du contenu idéal pour une signature e-mail professionnelle, moins c’est souvent plus. Votre signature doit être simple, mais efficace. Alors, que devez-vous inclure ? Au minimum, votre signature doit comprendre votre nom, votre titre professionnel, vos informations de contact et tout lien pertinent pour votre profession ou votre entreprise. Vous pouvez également choisir d’inclure votre logo d’entreprise si vous en avez un. Cependant, essayez de rester bref et précis. Si votre signature est trop longue, elle peut devenir distrayante et réduire l’efficacité de votre message.
ii. Le format de la signature
Le format de votre signature est également crucial. Il doit être simple, propre et professionnel. Évitez les polices trop petites ou trop grandes, ainsi que les couleurs de texte vibrantes ou néon. Sachez que la majorité des gens préfèrent une signature qui est facile à lire et à comprendre. Ainsi, votre signature doit utiliser une police et une taille de police standard, et le texte doit être aligné de manière propre et organisée. Vous pouvez choisir de mettre des éléments en gras ou en italique pour les faire ressortir, mais veillez à ne pas en faire trop et à conserver une apparence globale uniforme et professionnelle.
Erreurs courantes à éviter
i. Informations inutiles à ne pas inclure
L’une des erreurs les plus courantes que les gens font lors de la création d’une signature d’e-mail est l’inclusion d’informations inutiles ou superflues. Par exemple, certaines personnes choisissent d’inclure des citations ou des slogans personnels dans leur signature, mais cela peut souvent distraire le destinataire de la véritable intention de votre mail et créer une impression d’amateurisme. De la même manière, ne mettez pas de liens vers des profils de réseaux sociaux ou des sites web qui ne sont pas pertinents pour votre activité professionnelle. À moins que vous n’utilisiez ces plateformes pour des raisons professionnelles, il est généralement préférable de les garder séparées de votre signature d’e-mail.
ii. Erreurs de mise en page courantes
Il est également important d’éviter les erreurs de mise en page courantes. Par exemple, certains utilisateurs seront tentés d’utiliser différentes polices et tailles de lettres pour faire ressortir certains éléments de leur signature. Cependant, cela peut souvent rendre la signature plus difficile à lire et à comprendre. Dans le même ordre d’idée, l’usage excessif de couleurs peut également créer une distraction. Une signature d’e-mail doit être conçue pour aider le destinataire à comprendre qui vous êtes et comment vous contacter, pas pour attirer l’attention sur son propre design. Veillez donc à conserver un format simple et efficace pour votre signature.